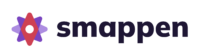Feature available for all plans: Free – Up to 100 pins | Essential – Up to 1,000 pins | Pro – Up to 10,000 pins | Advanced – Up to 100,000 pins
3 key elements for a successful data import 🚀
1. Accepted file format
Excel file only
2. Required information in your Excel
The only required information is the address of the locations you want to import.
This can be in a single column or spread across multiple columns in your file.
Your Excel file can include as many columns and details as needed.
3. Supported and recommended address formats
Note: The more precise your address is, the more accurately your data will be geolocated on the map.
Here are the two formats that ensure optimal geolocation:
- Full and clean address with country
Example: 1835 Piedmont avenue NE Atlanta Georgia 30324 Unites States - Latitude, longitude
Example: 43.611822539119885, 1.4297573402798625
Partial addresses are also accepted (In this case, the pin will be placed at the centroid of the selected postal code or city):
- Zip code and country
Example: 30324, United States - City and country
Example: Atlanta United States
If your file doesn’t include the country, no worries — our smart assistant will help you choose the country where you want to import your data!
Here is an example of a format that could be imported:
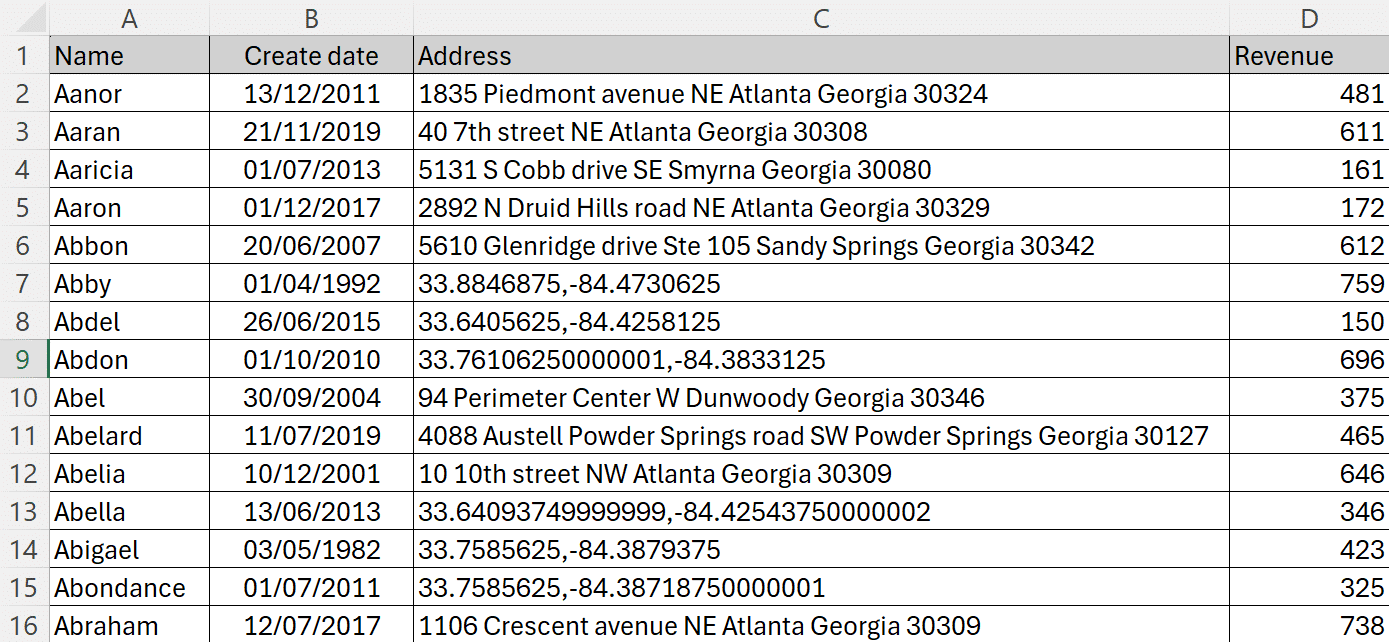

Once the file is ready, you can click on “My data” on the right-hand panel, then “Add your data”.
Common mistakes to avoid
When imported data is geolocated incorrectly, its usually due to one of these 4 common issues:
- A city name that exists in multiple countries: If you don’t specify the country, the pin may be placed in the wrong location.
- Unnecessary elements: Commas, punctuation, address extras (building, floor, ZAC, ZI…), or line breaks can confuse the geocoding.
- Missing spaces between words can prevent proper recognition when your address is in a single cell
- Abbreviated districts in large cities
To go further: